Getting Started
One Page Genealogy is the perfect site to create a compact tree chart of your family with a few quick clicks.
Create Your Chart
One Page Genealogy allows you to create three different types of charts.
Note: You can always click the "New Chart" button at the side of the page to restart the chart creation process.
My Tree
This option will automatically put you in as the root of the tree.
Select how many generations you want to show by selecting a number from the dropdown menu.
- Select which direction you would like your tree to go:
- Ascendancy: creates a tree with each generation being the parents of the last generation.
- Descendancy: creates a tree with each generation being the children of the last generation by spouse.
- If you have not already authenticated with FamilySearch.org:
- You will be prompted to do so through FamilySearch sign in page.
- This is necessary because all the data for your tree is pulled straight from FamilySearch.org.
- If you've previously authenticated with FamilySearch.org through One Page Genealogy, simply press "Submit" to generate your chart.
- Because of the large amount of data, may take a few minutes for the chart to appear.
- Expect much longer loading times for larger numbers of generations.
Other Tree
Enter the FamilySearch id (XXXX-XXX) of the person who will be at the beginning of the chart or leave it empty to start with yourself.
Select how many generations you want to show by selecting a number from the dropdown menu.
- Select which direction you would like your tree to go:
- Ascendancy: creates a tree with each generation being the parents of the last generation.
- Descendancy: creates a tree with each generation being the children of the last generation by spouse.
- If you have not already authenticated with FamilySearch.org:
- You will be prompted to do so through FamilySearch sign in page.
- This is necessary because all the data for your tree is pulled straight from FamilySearch.org.
- If you've previously authenticated with FamilySearch.org through One Page Genealogy, simply press "Submit" to generate your chart.
- Because of the large amount of data, may take a few minutes for the chart to appear.
- Expect much longer loading times for larger numbers of generations.
From a Gedcom
Once you have logged in, click "Read Gedcom File" if you want to create a chart from a Gedcom file you have on your computer.
Select your Gedcom file using the window that pops up and click open.
Choose id of the person who will be at the beginning of the chart.
Select how many generations you want to show by selecting a number from the dropdown menu.
- Select which direction you would like your tree to go:
- Ascendancy: creates a tree with each generation being the parents of the last generation.
- Descendancy: creates a tree with each generation being the children of the last generation by spouse.
- Click "Save Chart" to create the chart. It may take a few minutes for the chart to appear.
Explore Your Chart
Now you have your chart on the page, but maybe it's a bit too big to see all of it.
Zoom in and out: scroll middle mouse button, or use the corresponding buttons on the right side of the page ( to zoom out, to zoom in).
Pan around: left click and drag the chart.
If you get lost, you can always use the Recenter and Find buttons on the side panel to find yourself or someone else by ID.
Click the arrows on the top of the screen. to rotate your chart clockwise or to rotate counter-clockwise.
Click the download button () to download your chart as a PDF file.
Click the ruler button (
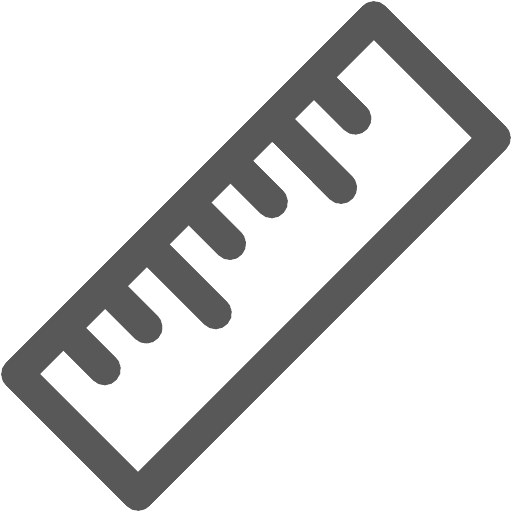 ) to show a ruler along the top of your chart that can be used to help you size your chart.
) to show a ruler along the top of your chart that can be used to help you size your chart.
How to Use the Detail Viewer Window
Clicking on a box will bring up the detail viewer window.
The first thing you'll see is a window showing what the box looks like at full size. This can be handy if you are zoomed out.
Aside from a close up of the box, the information for the people in the box is also displayed in its full format - including pictures where possible.
The FamilySearch Person ID (PID) can be found at the top of the window.
-
There are also a few handy buttons on this page:
Click "View on FamilySearch.org" to view the person on FamilySearch.org if possible.
Click "Set as Root" to redo your chart with this person as the primary box.
Click "Collapse" if you don't want ancestors/descendants of that individual to be shown. Clicking this can reduce the size of your chart.
Click "Expand" on a previously collapsed box to undo collapsing it.
-
Click "Edit Person" to edit the information for the person. These changes WILL NOT be reflected in FamilySearch.org or the source GedCom files.
- In the edit pane, you can change the information on any given individual simply by changing it in the pane.
- When you are done editting, press save to save the changes to the chart. Press close to stop without making changes.
- Note: editting will not allow you to add or remove a spouse from a non-custom person.
Edit Your Chart
There are a few things you can do to edit how your chart looks.
Changing Chart Style
Click "Styles" at the top right of the page and then choose the style you want.
All of these options will change the style of every box in the chart.
The upper options focus on ascendancy charts, while the lower options are configured for descendancy charts.
Changing Chart Color
Click "Colors" at the top right of the page and then choose the style you want.
All of these options will change the style of every box in the chart.
These options won't change the shape or size of the box, but will change the color.
In bordered boxes, the color you choose will be on the border, while the interior color will be just a few shades lighter.
Changing Chart Options
Click "Options" at the top right of the page and then choose the style you want.
These options add useful features to your chart.
-
Showing/Hiding empty boxes will put in empty boxes where you are missing people in your tree.
For ascendancy-style charts, you may choose either to show all of the empty boxes, or just the first missing generation.
Only the first missing generation is shown for descendancy-style charts.
Highlighting duplicates changes the color on boxes that likely correspond to the same individual to make copies easier to spot. These color changes can be overriden manually, or by selecting a chart color style.
How to Use the Ruler
One Page Genealogy features a ruling feature accessible by clicking the ruler icon on the top bar.
To begin, press the ruler button (
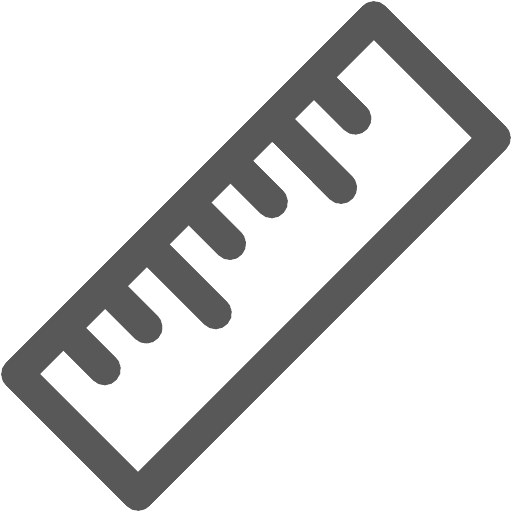 ). A smaller window will appear that will allow you to choose your print dimensions.
). A smaller window will appear that will allow you to choose your print dimensions.The initial dimensions are the dimensions on your chart as is. You can change those, however, to be whatever you want.
The dimensions that you input indicate that OPG should treat your chart as if it were Width x Height big.
After entering your dimensions and pressing 'save,' the ruler will scale with your chart to show you how many inches long your chart is.
by zooming your chart in and out until the ruler's inch is roughly the same size as an actual inch, you can get a feel for how big your chart is probably going to be.
How to Print or save as a PDF
Simply press the download button () on the top bar to save your chart as a PDF. Massive charts may take time to save.
You can then take the downloaded PDF to a nearby print service center.
Features
Here are the details for the tools that we offer you in One Page Genealogy
Chart Styles
Ascendancy Chart Styles
These are designed for looking at ancestry.
-
Full Detail Style
A good chart style for most things. Most of its boxes are oriented for compact spacing, and contain as much information as possible.
-
Family Reunion Style
This style is designed for wall charts to display for family gatherings. It features larger boxes than most other styles, and can handle many generations.
-
Extended Family Reunion Style
This style has been specifically designed to look good on charts with 13 or more generations.
-
Vertical Detail Style
This style is designed for easy reading on a landscape-oriented chart. More of it's boxes are oriented similar to the viewer's perspective.
-
Vertical Detail Accent Style
This style is almost the same as the Vertical Detail Style, but showcases a special bubble box style all new to One Page Genealogy
-
Bubble Style
This fun new style features nothing but our new bubble box styles. Although not as compact as other styles, this is definitely a fun style to play with.
-
Variable Depth Style
Ever wanted a chart style that is consistent regardless of how many generations you download? This is it. The chart style adjusts to leave early generations big and gradually shrinks as it goes, fitting itself to your chart.
-
8 1/2 x 11 Style
This chart is built for charts that would fit on a regular piece of paper. It fits 6 generations.
-
8 1/2 x 11 Detail Style
Also build for a normal page, this chart uses a more compact style to fit in some extra details. Fits 6 generations.
-
11 x 17 Style
This chart has been specifically designed to print off an Ascendancy Chart on a 11 x 17 in. piece of paper. Features 7 generation charts.
Descendancy Chart Styles
These are designed for looking at an individual's descendants.
-
Vertical Descendancy Style
This is the premier style for descendancy charts. It looks great on most charts.
-
Family Reunion Descendancy Style
This style is for creating wall charts for family reunions to show common descent.
-
Variable Depth Descendancy Style
This style is for creating charts with many generations, scaling the box sizes to fit your chart's needs.
Color Schemes
Branch Schemes
-
Color by Branch - Pastel (Default)
A solid color scheme that helps distinguish branches in standard genealogical colors.
-
Color by Branch - Bold
A new flavor of branch coloring featuring bolder variants of the standard colors.
-
Color by Branch - Greyscale
A greyscale branch coloring system.
Generation Schemes
-
Color by Generation - Warm
A rotational color-by-generation scheme that uses red, orange, yellow, and purple as its colors.
-
Color by Generation - Cold
A new rendition of the old monochrome style. Uses blue, green, light blue, and light green.
-
Color by Generation - Mixed
A simple color scheme that uses all sorts of different colors.
-
Color by Generation - Wood
A slightly-stronger-than-sepia color scheme focusing on pleasant tans and browns that are appealing and easy on the eye.
Other Schemes
-
Child Heat Map - Red & Blue
Boxes are colored in based on the number of children they have. Dark boxes have few children, lighter boxes have more.
-
Color by Gender
Men are blue. Women are pink. Gray is unknown...
-
X Chromosome Contributors
A newer feature for our users, this style traces your X chromosome. Grey boxes are non-contributors, while colored boxes represent those of your ancestors whose genes contributed to your X chromosome.
-
Color by Country
Color codes your ancestors based on nationality.
The original colors are generated at random, but can be changed from the sidebar that pops up.
Use on Ascendancy Charts for best results.
-
Greyscale
It doesn't get simpler than black and white.
Chart Statistics NEW
This feature gives you more information about your chart and family tree. A quick list of the available statistics and what they describe is included below.- Total People: The total number of people included in the chart.
- Percent Male: The total number of males in the chart.
- Percent Female: The total number of females in the chart.
- Percent Unknown Gender: The total number of people in the chart whose gender in not specified.
- Estimated Percent Full: An estimation of how full your chart is. Compares the number of people in your chart with the number of people that should be in your chart. Because trees effectively double in size for every generation added, this tool is most effective on charts of 8 generations or less. In descendancy charts, 4 children per family per generation is used as our (conservative) standard for calculations. Actual percentages for descendancy charts will vary.
FAQ's/Support
We're still building this page, so if you've had a problem and it isn't listed here, please let us know so we can add it to the list. Thank you for your help!
My Chart is Wrong
One Page Genealogy obtains its information from FamilySearch.org/Gedcom files.
If your chart is different than you think it should be, check FamilySearch.org or your loaded Gedcom and make sure that the data is correct there.
Different Spouses
By default, One Page Genealogy uses the preferred spouse indicated on FamilySearch.org or the first listed spouse on Gedcoms files.
Different Names
By default, One Page Genealogy uses the primary name from both FamilySearch.org and Gedcoms files. Changing the file will allow you to get the correct information
My Chart Takes a Long Time to Load
One Page Genealogy has to download its information from FamilySearch.org. The larger your chart, the more we have to download.
To speed up your loading time, you can do one or more of the following:
-
Use Fewer Generations
Each generation is exponentially larger than the last. If you don't need that last generation, try loading fewer generations.
By default, we download 8 generations, but you can adjust that number both up and down. 8 generations (255 people for a full ascendancy chart!), but should only take a couple of seconds.
If you are trying to download more than 11 generations, it may take some time, so be patient. A full 20 generation chart might take a few minutes.
Descendancy charts often take far longer per generation to load than Ascendancy charts since each generation includes many more people. Expect a significant delay when loading more than 5 generations. A full 20 generation descendancy chart will take a while.
-
Check Your Internet Connection
If nothing ever seems to load at all after a few minutes, your internet connection might be blocked or significantly slowed.
Online games, video streaming services, and advertisments tend to hog your Internet connection and can significantly slow OPG
If your internet connection appears to be in order and there is still nothing loading, please feel free to contact us.
My Chart Experiences Lag When I Drag it Around or Zoom In/Out
One Page Genealogy uses Scalable Vector Graphics (SVG) to create your chart. These tend to be nice and fast, but there are some limits.
Most charts should move fairly fluidly, but will become a little bit harder to move depending on how many boxes you have on screen.
If you have 11+ Generations on screen, it is likely that you will start to experience some lag. Try zooming in to reduce the number of boxes on screen, since rendering all of those boxes slows your computer down.
I Clicked "Submit" For a New Chart, but Nothing Happened
Wait a few minutes before you panic. When you upload a chart, One Page Genealogy also uploads the pictures associated with your ancestors. sometimes these pictures can interfere with normal operation if they are still being loaded while you are trying to do other things like load up a new chart.
Contact Us
We would love to hear from you!
Please feel free to visit our website at familytech.byu.edu!
If you have questions or feedback, email us at fhtlab@gmail.com
If you have a question that you feel would be especially useful for the FAQ's/Support page, please include "FAQ" in the title of your email.